
Have you ever tried to install applications like the Adobe suite to a removable device and been met with errors? This is something which has plagued ultrabook owners for quite some time and now the days of requiring large internal drives to hold your applications is over!
This solution was discovered whilst I was preparing to travel and naturally I didn’t want to have to take my bulky high powered laptop. It seemed excessive considering my work whilst away would consist of writing some code, zoom calls and a small amount of graphic design. The lightest, most travel friendly alternative was my Asus ultrabook which features a 64gb SSD (with no option for expansion.) So no room for the suite of adobe products or IDEs I needed. I got to work thinking of potential workarounds with varying levels of success until I came upon the perfect solution. See below for the steps required. Ensure you have an empty SD card to hand. This has been tested as working fine on both Windows 10 and Windows 11.
This fix has been working for us (and a couple of clients) for quite some time now, but we cannot take responsibility should you incur any loss as a result of using our guide. Always ensure any important data is backed up.
The process is as follows:
- Insert a large capacity SD card into your laptop
- Right click on your Windows Start icon and click “Disk Management”
- Navigate to “Action” and click “Create VHD”
- Create your VHD within a folder, not the root of the SD card. (eg E:\Adobe\virtualdrive.vhd)
- Create it with enough space to hold your applications (30gb or more recommended)
- Click “Ok” and wait for the drive to be created, this may take a little while
- Once created you will want to carefully locate the VHD in the list of disks and right click it and select “Initialize Disk”
- Once initialised you may now right click on the area of the VHD which says “Unallocated” and click “New Simple Volume”, then format it as NTFS
- Now install your applications to your new virtual hard drive! (or go to Creative Cloud and select the Settings gear then “Apps” and change your install location.)

But wait! There’s more! We have another trick up our sleeve. Currently that virtual drive would need to be initialised every time the machine is turned on. But with some quick Powershell wizardry we can get it initialising as soon as you log on!
- Go to Start and find “Task Scheduler”.
- Create a new task. Name it AdobeVHD or similar, and set the trigger as “When I Log On”.
- Where it asks you to select a program or script enter: powershell.exe -c Mount-DiskImage ‘E:\Adobe\VirtualDisk.vhd’ (replace the path with yours)
Once created this will run when you login and have your virtual drive all ready for you!
We hope you found this useful, please let us know in the comments if this worked for you or if you encountered any issues.
If you have a task in need of automation please contact us to discuss your requirements.
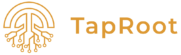
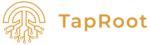

This was actually super helpful. I travel a lot and my ultrabook was struggling with only the 128gb SSD. Great solution.